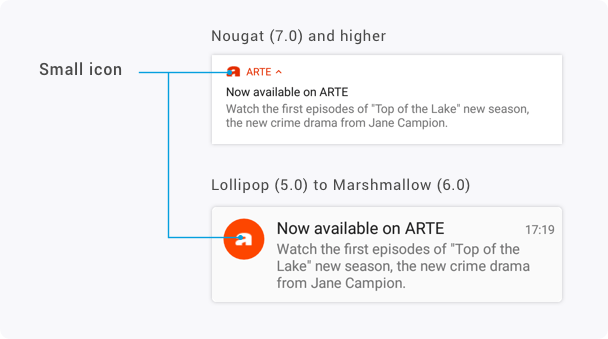Customizing notifications
Custom small notification icon
Small icons appear in the Android notification bar and allow users to recognize your app when they receive a notification. Before releasing a new version of your app on the Store, you should make sure you've set a custom small icon for your notifications.
The small icon should be opaque white, using only the alpha channel and 24x24dp. You can easily create one using the Android Assets Studio.
If you use a colored small icon, Android will display it as a white square:
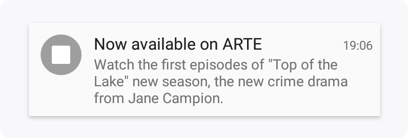
In order to set it up with Batch Push, you have to do three things:
Step 1.
Put your small icon drawables in the Android project's res folder, for all screen densities. Your projet folder architecture should look like that:
res
├── drawable-hdpi
│ └── ic_notification_icon.png
├── drawable-mdpi
│ └── ic_notification_icon.png
├── drawable-xhdpi
│ └── ic_notification_icon.png
└── drawable-xxhdpi
└── ic_notification_icon.pngStep 2.
Once you did that, add the following in your manifests' <application> tag:
<meta-data
android:name="com.batch.android.push.smallicon"
android:resource="@drawable/ic_notification_icon" />Your notifications will now automatically use that icon. Please note that you are not forced to use ic_notification_icon for the icon's name. The name in the manifest simply needs to match the filenames.
Step 3.
For your Android 5.0 users (and newer), you should set a color to your notification, which will be shown behind the small icon.
Simply add this in your manifest, just like the small icon metadata:
<meta-data
android:name="com.batch.android.push.color"
android:value="#FF00FF00" />You can also use android:resource instead of android:value and point to a color defined in an XML ressource file.
Foreground notification behaviour
Batch's Cordova plugin acts differently when the app is in foreground depending on the platform:
- On iOS, any push received in the foreground will be forwarded to the application using the
batchPushReceivedevent. When in the background, notifications will be displayed by the OS and your app will getbatchPushReceivedwhen the user taps on a notification - On Android, by default, pushes always display a notification, which will trigger
batchPushReceivedwhen tapped
You can change the plugin behaviour on Android to match iOS'. Simply add the following to your manifest:
<meta-data android:name="com.batch.android.push.foreground_push_handling" android:value="true" />You can also tell iOS to show foreground notifications as if the user was outside of your application:
// This should be right after batch.start()
batch.push.setiOSShowForegroundNotifications(true);In this scenario, batchPushReceived will only be emitted when the notification is tapped.
Managing Android notification display
You can restrict notification display on Android by calling setAndroidNotificationTypes:
batch.push.setAndroidNotificationTypes(batch.push.AndroidNotificationTypes.NONE);Call batch.push.setAndroidNotificationTypes whenever you want in the runtime of your application. This is persisted by the SDK and notifications will not be displayed until you re-enable them.
Reneabling notifications:
batch.push.setAndroidNotificationTypes(batch.push.AndroidNotificationTypes.ALERT |
batch.push.AndroidNotificationTypes.LIGHTS |
batch.push.AndroidNotificationTypes.SOUND |
batch.push.AndroidNotificationTypes.VIBRATE );Managing iOS notification display
Just like Android, you can set the notification types you want on iOS.
The enum is batch.push.iOSNotificationTypes, and contains BADGE, SOUND, ALERT.
For example, if you want to disable sound:
batch.push.setiOSNotificationTypes(batch.push.iOSNotificationTypes.ALERT |
batch.push.iOSNotificationTypes.BADGE);Since this setting affects what the user will be asked to allow in the iOS notification request popup, this should be done before you call
batch.push.registerForRemoteNotifications().